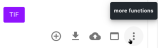⋮ Menu and "MENU…" Button
The ⋮ menu and the Menu... button are displayed at various points on the user interface so that you can quickly access the desired functions.
-
The ⋮ menu is available at the bottom right of each search result tile in the gallery view and on the right in the list view. In the case of multiple selections, the Menu... button appears above the results. It allows you to perform actions on multiple selected assets.
-
In the detailed view of the asset, which opens after you double-click on a search result, the ⋮ menu is located at the upper right corner next to the close box.
-
In the > Assets > area, a menu button is placed that allows you to access the functions you need to edit your collections.
Your permissions determine which functions you can access in the menu.
Note
Depending on whether you want to call a function for a single asset or for multiple selected assets, you must use the individual Menu button for the selected asset or the Menu button displayed at the bottom of the thumbnail or list view. You can use the functions for editing collections only in the > area.
The following screenshot shows the expanded ⋮ menu for a single asset:
The ⋮ menu appears for each asset in the search results.
-
Click ⋮.
-
Optional: In the case of a multiple selection by selecting the checkboxes of individual assets in the search, or a range selection by Shift-clicking on the first and last assets in the desired range, the menu… button appears above the search results.
The menu with the asset editing and management functions opens.
-
Select the desired function to make changes.
You have edited one or more assets.
Your authorizations determine which functions you can call using a Menu button.
|
Function |
Description |
|---|---|
|
|
Open the detailed view of the selected assets. |
|
|
This opens a large preview image in a pop-up window. |
|
View assets |
Note: This can be executed only as a mass action for multiple selected assets via the menubutton. This opens a larger preview image in a pop-up window. You can leaf through the selected assets. |
|
Function |
Description |
|---|---|
|
Add to my favorites |
This flags the selected asset as a favorite. |
|
Remove from My Favorites |
This removes the selected asset from your favorites list. |
|
To Collection |
This opens a pop-up window in which you can select the collection to which you want to add the selected asset. |
|
|
You can award between 1 and 5 stars for the asset. You can use the average rating (average number of stars) as search criteria. |
|
Subscribe |
This allows you to subscribe to the asset. You are then informed automatically about changes to the properties, version changes, downloads, or if the asset is deleted. |
|
Delete subscription |
You can delete the asset from your subscriptions. |
Note:
It is not intended to publish assets from a collection.
Note:
These options are visible in the menu... button for bulk actions, but have no function any longer.
|
Function |
Description |
|---|---|
|
Forward as e-mail |
This opens the Send as e-mail dialog box. Select a rendering scheme. A link to the asset included in the collection is sent in the e-mail. |
|
Create collection |
This creates a new collection |
|
Transfer collection |
This transfers the selected collection to a different user. |
|
Edit Collection |
You can rename the collection or add a language variant for the name. |
|
To Collection |
This opens a pop-up window in which you can assign the selected asset to a different collection. |
|
Delete from Collection |
This removes the selected asset from the collection. |
|
Edit total collection |
This opens the Edit asset data dialog box. You can edit the properties of all the assets included in the collection. |
|
Save Collection |
This opens the Asset download dialog box. Select a rendering scheme to use to download the assets included in the collection. |